
|
|
#1 |
|
Участник
|
atinkerersnotebook: Using the Dynamics AX Excel Add-In
Источник: http://atinkerersnotebook.com/2013/0...-excel-add-in/
============== The Excel Add-In is an incredibly useful tool because it doesn’t just allow you to download information from Dynamics AX, but it also allows you to publish information back to the system without compromising the data integrity. You can use this for the initial data setup within Dynamics AX, quick maintenance of multiple records, moving data from one system to another, and even aggregating data through matrix fields. And best of all, this tool is included for free with Dynamics AX, so you don’t need to buy additional licenses in order to use it. In this worked example we will show how you can use the Dynamics AX Excel Add-In to make updating data a breeze. Installing the Dynamics AX Excel Add-In Before you start working through these examples, you need to make sure that you have the Dynamics AX Excel Add-In installed. If you open up Excel and there is a Dynamics AX tab in the ribbon bar, then you are fine. If not, you will need to install it. How to do it… To install the Dynamics AX Excel Add-In follow these steps:
Now, when you open up Excel, you should see a Dynamics AX tab with a couple of new options for you.  Downloading & Publishing Data through Excel Once you have the Excel Add-In installed, you can start using it to download, update, and publish Dynamics AX data. This is useful not only for initial data loading, but also for ongoing maintenance of the system, because it allows you to maintain records within Dynamics AX quickly through Excel. How to do it… To download and publish data through Excel, follow these steps:
Click the Refresh button on the ribbon bar and you will see all of the records from Dynamics AX.  To add a new record, simply start adding a new line on the next available row. It will automatically extend the table showing you that you are inserting a new line. Also, as you are updating the records, if there is an enumeration associated with the field, then you can select it from a drop down, saving you time in trying to work out what the values should be.  After you have added your new record, then select the Publish All option from the Publish button.  If all of your field values are correct, and you don’t add any records that already exist, then the table will refresh and you will now see your new record.  It will also create a new sheet called Dynamics AX Status which will show you how many records were updated, and also any errors – if they occurred.  If we return back to Dynamics AX, then we will see the new record is there as well.  You can use this for initial data loading, saving a lot of repetitive data updates. For example, you can use this for adding all of the common codes that you need for a new company, and even for adding new chart of accounts in just seconds.  Using Filters to Update Select Data The Excel Add-In has a feature that allows you to filter out the data that is returned every time that you refresh the worksheets. This allows you to easily update just the information that you are interested in. This is really useful for maintenance of data where you need to update a number of records at once that match a certain criteria, because you can download all of the records, select the items that you want to view, and then quickly maintain the fields and publish them back to Dynamics AX. How to do it… To filter a table query and then update multiple records at once, follow these steps:
The next time that you refresh the data, you will only get the data that matches the filter criteria. This is better than the Excel filter, because all of the additional records are not returned, rather than being hidden in the traditional filter. 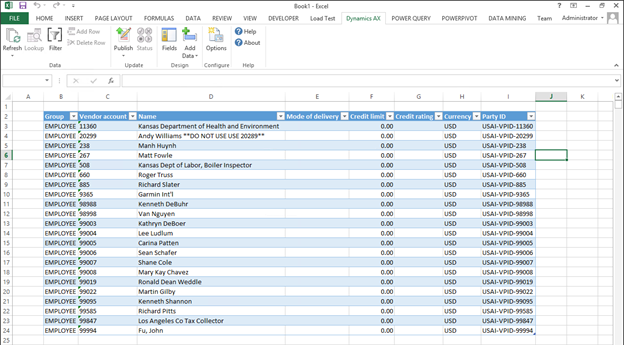 Once you have your dataset that you want to update, you can change any of the field values. And then to update all of the selected records, just click on the Publish All option within the Publish buttons drop down list.  The Add-In will notify you of any problems, and also confirm that the records were updated. This is useful for all of the final tweaking of data that you always do after you load all the records, and also for periodic changes to the subsets of data that you always have to perform. Copying Data between Companies Another useful way that you can take advantage of the Excel Add-In is for data migration. You have the option of selecting what instance, partition, and company that you want to upload and publish to, and they don’t have to be the same. So if you have a test and a live environment, and you want to move data between the two to ensure that you have the same configuration codes, then you can download the data from one, and then publish it to another. Or, if you are configuring a new company, then you can copy a lot of the base data from another existing company, saving time. How to do it… To use the Excel Add-In to copy data between entities, follow these steps:
Now when we look back into Dynamics AX then all of our new data is in the new company.  Once you have created the template worksheet you can then save it away and reuse it at any time. If you really want to be clever then you can create a worksheet that has all of the common data that you need to load and re-use it over and over again.  Importing Complex Data Structures Not everything is as simple as loading one table at a time though. For more complex data structures like Products, Customers, Vendors, BOM’s etc. you may need to load multiple tables in order to get all of the data to show. You can do this as well through the Excel Add-In, you just need a little more planning. How to do it… To use the Excel Add-In to create a template for loading master data within Dynamics AX, follow these steps:
Now it’s just a matter of copying the data in blocks from the Product Data sheet over to the linked tables. And then selecting the Publish All option from the Dynamics AX ribbon bar. You can reuse this template once it’s created to load masses of data without even breaking a sweat.  Using Matrix Fields to Update Multiple Records There is another neat feature that available with the Excel Add-In which allows you to create new Matrix Fields. These are query fields that allow you to aggregate data and show it as one value, making some data updates even simpler. You can use this for summing data, and also segregating data into groupings such as period ranges. How to do it… To use the Matrix Fields option to created total and period based aggregate fields, follow these steps:
To use the Matrix Field, just create a new worksheet, and select the fields that you want to summarize to, and then add the matrix field.  When you refresh the data, then you will see the matrix field summing up all of the child values.  If you update any of the values, then it will prorate the changes over all of the related table records. If you take this to the next level, you can then create Matrix Fields for periods, and then use it in this case to forecast by date ranges.  Importing & Exporting Data Through Document Services There is one additional way that you can query and publish data with the Excel Add-In, and that is through the Document Services that are published within Dynamics AX. This is a little different from the table links, because it is accessing the data through classes, allowing you to update more than one table at a time, but also requires a little bit of coding in order to get new services configured. Luckily, there are some services that have already been deployed with Dynamics AX that you can use this on. How to do it… To use the Data option within the Excel Add-In to query and publish data, follow these steps:
When you switch to edit mode, you can refresh the data, and then retrieve all of the records.  If you want, you can also create Matric Fields as well to reformat the way that the data is displayed.  Summary In this walkthrough we showed how you can use the Dynamics AX Excel Add-In in a number of different ways to query, and also to publish data. It is a great tool to use to create update templates and also to make a lot of periodic update tasks a lot easier.  Источник: http://atinkerersnotebook.com/2013/0...-excel-add-in/
__________________
Расскажите о новых и интересных блогах по Microsoft Dynamics, напишите личное сообщение администратору. |
|
|
|
|
#2 |
|
Участник
|
dynamicscare: Using the Dynamics AX Excel Add-In
Источник: http://dynamicscare.com/blog/using-t...-excel-add-in/
============== The Excel Add-In is an incredibly useful tool because it doesn’t just allow you to download information from Dynamics AX, but it also allows you to publish information back to the system without compromising the data integrity. You can use this for the initial data setup within Dynamics AX, quick maintenance of multiple records, moving [...] Источник: http://dynamicscare.com/blog/using-t...-excel-add-in/
__________________
Расскажите о новых и интересных блогах по Microsoft Dynamics, напишите личное сообщение администратору. |
|
|
|
|
|