
|
|
#1 |
|
Участник
|
powerobjects: How to Configure a Point of Sale in D365 for Retail in a Day
Источник: https://www.powerobjects.com/2018/03...tail-in-a-day/
==============  Microsoft Dynamics 365 for Retail has an integrated Point of Sale (POS) system that can be Cloud based or on premises. The solution is also available in a standard POS configuration, which is called mPOS, and a Cloud based configuration called cPOS. To make this clearer, the mPOS would look and feel like traditional POS units that are in most stores and what we are used to seeing. They often consist of the display, cash drawer, scanner, printer, and credit card unit with card swipe and pin pad. The cPOS is a Cloud version that uses a mobile device such as a Surface or tablet to access the application and usually has a Bluetooth printer and card swipe unit. The assumption with this configuration is that pre-requisites have been completed and you are ready to begin setup of a test POS unit in a day. This objective is the bare bones minimum to get you to a single device activation, and not a full scalable rollout solution for your enterprise. Once you try out the POS and realize what benefits an integrated POS system has, you will want to make this a part of your overall enterprise solution. The list below are the key pre-requisites that are not covered in this blog and is expected to be setup prior to creating registers and devices. Product CategoriesProductsCatalogsAssortmentsDiscountsVariantsRetail StoresWorkersPositions/JobsOperating UnitsOrganization HierarchiesOrganization Hierarchy PurposesChart of AccountsDefault Parameters Let us get started so you can get this completed and operational in a day. Outlined below are the key operations that need to be set up to activate your device and begin testing the results of your setup. Define Card Types: Retail > Channel setup > Payment methods > Card types To accept forms of payment in your retail business, you must first determine the forms of payment you plan to accept, and set those up in a legal entity, starting with card types as shown in Fig 1 below. The fields Card ID, Card type name, and Card issuer are free form text for you to enter. The field Card type is a drop-down selection that allows you to indicate the type of card your card type name refers to. For example, a few of the selection types could be Credit card, Loyalty card, Gift card, or Debit card. Once you have completed updating or adding your card types, simply click Save.  Fig 1 Define Payment Methods: Retail > Channel setup > Payment methods > Payment methods Next step is to identify your payment methods to support the retail businesses as shown in Fig 2. This should be defined to support all channel types, which could include brick and mortar, eCommerce and Call Centers. Payment method, Payment method name are free from entry. It is advisable to create some gaps in your numbering schemes in case you need to add a like one at a different time. Default function is a drop-down selection that allows you to indicate the function that will be performed by that payment method. It is important to indicate the correct function based on the payment method being used as this will be key to support functions performed by your POS button functions. 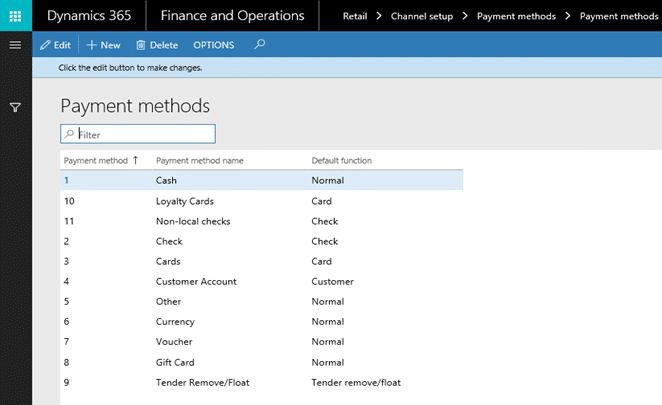 Fig 2 Define Credit Card Ranges: Retail > Channel setup > Payment methods > Card numbers Last, but certainly not least, is to create card number ranges associated to the card types you will be taking in your retail channels as shown in Fig 3. This is instrumental to setup properly as this is checked as part of the validation process when a card is swiped or keyed at POS. If the card does not meet the criteria for numbering, it will not permit you to accept that card for that tender function. Card number from/to and Digits to identify are free form fields and need to be entered accurately for the Card ID used. For example, it is known that American Express card numbers begin with 37 as their numbering schema. It will be important to make sure you do not pick 9 as the starting number for your card number from/to for Amex, or your card will not be valid when attempting to tender. The Digits to identify will determine how many digits it will look for, starting from the beginning of the numbering schema, to determine validity. 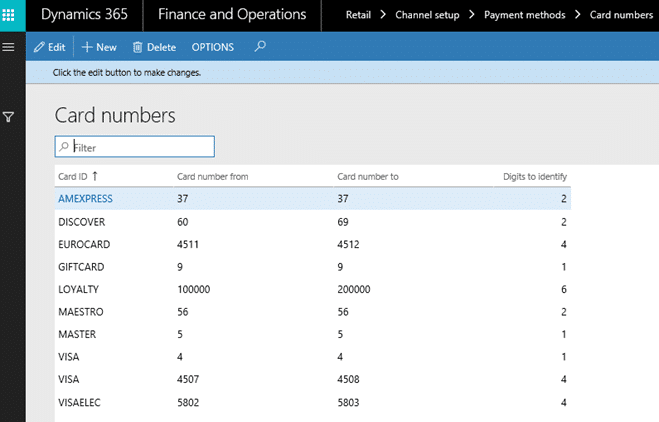 Fig 3 Assign Payment Methods to Store: Retail > Channels > Retail stores > All retail stores After setting up or changing your payment methods, you will now have to go into your store location and indicate the payment methods associated to that store as shown in Fig 4. Each store or channel could have different payment methods that are valid. For example, brick and mortar store 1 could support all credit cards, cash and gift cards, where a call center location may only accept credit card payments. 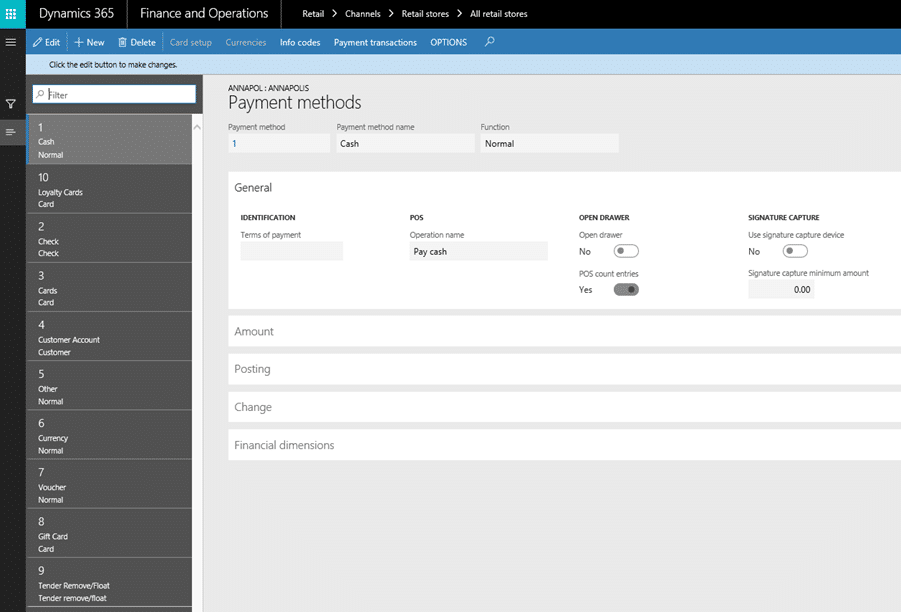 Fig 4 Setup Visual Profiles: Retail > Channel setup > POS setup > POS profiles > Visual profiles Visual profiles allow you to set up the color schema, login background, and background images for your all your devices. These formats include both portrait and landscape mode that can fit most any device including mobile devices. As shown in Fig 5 below, at least one visual profile needs to be setup to support our POS. Prior to setting this up, you will need to have imported all your images into the environment, so they may be selected. Give your profile a number which can be alpha numeric and a description to start. Best practice is to give it a number and description that you can easily identify the purpose of this profile. In the general tab, indicate the application type by selecting the drop down, and selecting from the list. In this case we will select the Retail Cloud POS. The remaining items on the general tab are all drop downs and you can select the desired content. For the section of Login Background, we will simply select Landscape Image ID and select an image from drop down. Note that you need to know what the image number is you are selecting, as the drop down does not show the image, just the number. Once you select the number, the image will appear as shown in Fig 5 below. Follow the same steps if you wish to have a background for your transaction screen. Once finished, click Save.  Fig 5 Define Button grids: Retail > Channel setup > POS setup > POS > Button grids Button grids are used to define the layout and functionality that will be used on the POS unit. These buttons define the types of transactions, tenders, and other actions you want the store personnel to perform. To create button grids, you will need to use the designer Fig 6. Each time you attempt to create or modify a grid, you will need to login to designer, which is a bit cumbersome. Keep it simple and put together two grids to get through initial transactions and tendering.  Fig 6 Define Screen Layouts: Retail > Channel setup > POS setup > POS > Screen layouts Keeping to the same principle of simple, the next step is to define a screen layout for your POS. Dynamics 365 comes out of the box with set layout zones that include welcome screens and transaction screens as shown in Fig 7. These are preset layout formats that allow you to quickly put together screens that fit the standard screen size layouts for most POS screens, tablets, and smart phone devices. To get started, add one welcome screen and one transaction screen, selecting the appropriate button grid that was created in the step above. You will want to ensure you add the appropriate screen size layout for the device you are using.  Fig 7 When setting this up, you also have the ability to go into designer mode again to modify any of the layouts or button grids. This will require you to login each time you go in and out of designer as shown in Fig 8. Click save when completed. 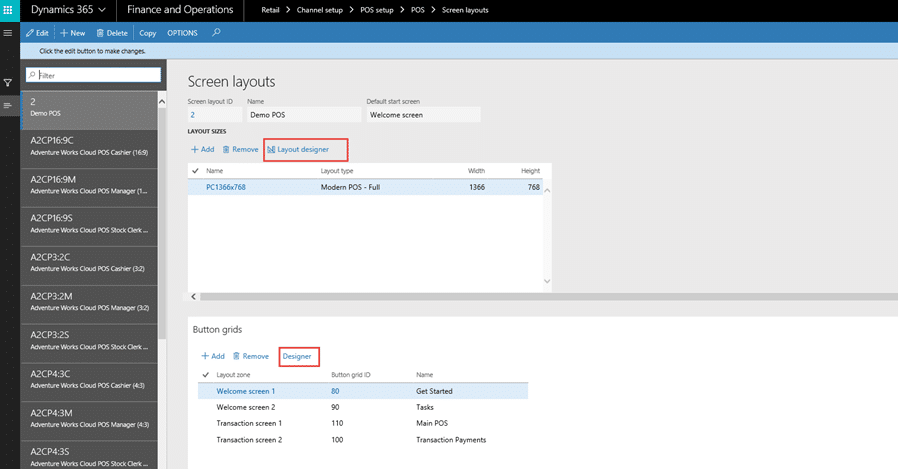 Fig 8 Define Receipt Formats: Retail > Channel setup > POS setup > POS > Receipt formats Receipt formats are one of the most time-consuming tasks when setting up your register. Being able to determine the content of the receipt, where it needs to be on the receipt, and fitting that into a very narrow format is challenging. Determining the proper size and format for your logo will take a few iterations of trial and error before getting everything to line up properly on the receipt. For this purpose, you will keep it simple and put basic information on the receipt without the logo. This like the other maintenance options above has a designer which is very beneficial as show in Fig 9. The designer allows you to put in header, lines and footer content simply using the standard default field listed under each heading, by dragging and dropping it into the area and section. Click save when completed.  Fig 9 Functionality Profiles: Retail > Channel setup > POS setup > POS profiles > Functionality profiles Functionality profiles are key to identify what the workers can do and functions they can perform on the POS system. If there will be different screen layouts for distinct types of devices, then perhaps there will be a need to define different functionality profiles for each. Looking at Fig 10 below, there are four different functionality profiles defined that support different device or screen layouts. In this exercise, the only profile needed with be a standard profile. Other definitions in the functionality profile include defining the receipt numbering and applying info codes to various functions being performed. Once a functionality profile is created, it must be assigned to a worker that you will be using to activate a device.  Fig 10 Setup Receipt Profiles: Retail > Channel setup > POS setup > POS profiles > Receipt profiles Receipt profiles are setup to define all the possible receipt layouts that will be used and attached to a hardware profile. This will enable the hardware profile to identify the valid receipt layouts that can be printed from the location printers. Look at Fig 11 below to see what the Default receipt profile looks like with all the Receipt types identified. For this exercise, we will continue with the Default to use and assign to our hardware profile. If you added a new receipt layout, please add it to this profile and click save.  Fig 11 Setup Hardware Profiles: Retail > Channel setup > POS setup > POS profiles > Hardware profiles Hardware profiles are needed if you wish to have peripherals such as printers, scanners, and credit card machines attached to your POS or setup to share with multiple POS stations. For this exercise we are going to create a simple hardware profile that consists of a cash drawer, printer, scanner, and EFT service. EFT service will be the payment device used to scan or insert card in for payment authorizations. Looking at one of the default profiles setup below in Fig 12, you can see that setup is easy with standard devices that have already been certified to use with Dynamics 365 for Retail. A list of some of those devices can be found later in this document. There are drop downs that will allow you to select the device types, receipt format and payment connector. For this exercise, we will use the TestConnector payment connector for our default. Once completed, click save. Refer to the register setup to attach this hardware profile to a register.    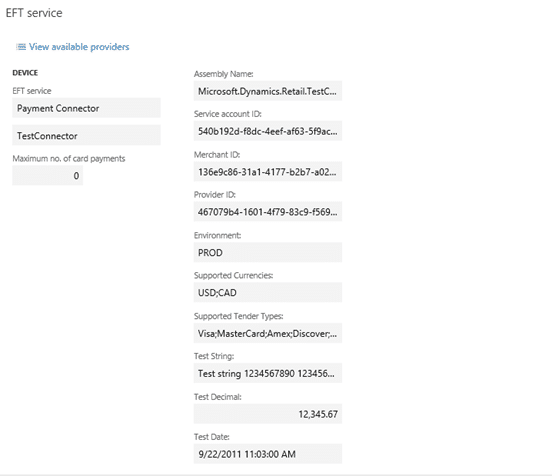 Fig 12 Define Registers: Retail > Channel setup > POS setup > Registers Registers are used to define the components related to a specific store. These include the register definition, hardware profile and visual profile. Reviewing the screen below in Fig 13, the highlighted areas call out the key fields needed to define your register. They include the hardware profile, visual profile, screen layout ID, and most importantly, what store number this register is associated with. Once you are finished setting up your register, click Save.  Fig 13 Define Devices: Retail > Channel setup > POS setup > Devices Devices are the actual physical unit that is associated to a POS register. The device gets mapped to a POS register and is specific to the actual device type being used such as a standard POS, android device, or a tablet device to name a few. Depending upon what type of application you want to use, you can use the drop down on the Application type as shown in Fig 14 below. For these instructions, we will choose Cloud POS, which will present a URL in the Cloud POS URL field as shown highlight in Fig 14. You can then click on this URL and the prompts will walk you through activating your device. Prior to activating your device, you will need to select Validate devices for activation as highlighted in the action bar in Fig 14. To activate, you will need to have a worker that has been associated with and identity. This step of association with identity was an assumption that was completed on the pre-requisites and not detailed in these instructions.  Fig 14 Channel Setup: Retail > Channel setup > POS setup > Devices For the location to get its updates from back office, it’s necessary to add your new location to the channel database list. By adding the store to the list, the necessary database updates will take place based on the batch schedule and include updates such as products, pricing and discounts, customer, tax, staff, and register information. In Fig 15, under the retail channel section, make sure that the store is in the list. If not, click +add and select the store from the drop-down list and then click Save. Put a check mark next to the store added and then in theaction pane, select Full data sync, select the distribution schedule you want to run, and click OK. The store is now ready to be activated.  Fig 15 Activating your Cloud POS: Retail > Channel setup > POS setup > Devices One of the last steps we will initiate is the activation of our POS that will enable us to begin executing transactions for our retail entity. We will use device Houston-14 as shown in Fig 14 to activate, as this is the one we set up as a Retail Cloud POS. Click on the Cloud POS URL as shown in Fig 16 below. 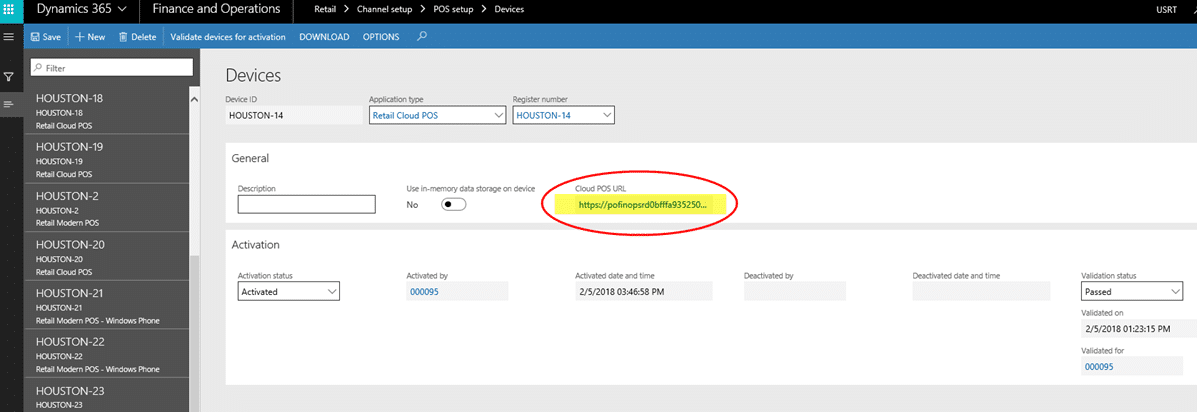 Fig 16 After clicking on the URL from Fig 16, you will be prompted with the following screen in Fig 17. Make sure you have addressed everything stated in the “before you start” section on the prompt to ensure complete activation of your device. Once you have validated before you start section, simply click Next. 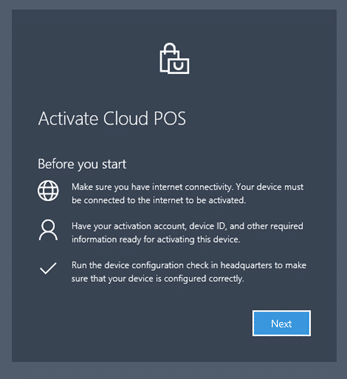 Fig 17 The screen in Fig 18 will be indicative of the URL you selected and it will be checked confirming that it is a valid URL to reach the cloud POS application. Click Next to continue activation.  Fig 18 Once the activation is successful, you will see screen depicted in Fig 19. This indicates that you have successfully activated your Cloud POS and are ready to bring up the POS application by clicking the Get started button.  Fig 19 The sign on prompt is now displayed for the POS as seen in Fig 20. Use the worker assigned to this POS and key in the Operator ID and Password to login. It will prompt you to select Open new shift. 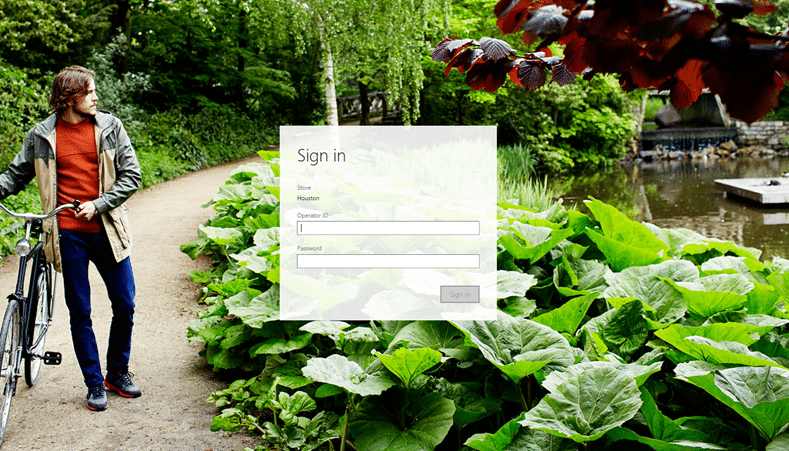 Fig 20 After logging in and opening a new shift, you will see the screen you designed which could be like the one below in Fig 21. At this point in time you can now begin testing out transactions and ensuring your peripherals like printer and cash drawer are functioning as configured.  Fig 21 POS Hardware To ensure the largest range of hardware devices you can use, Microsoft incorporated the OPOS standard for device integration into Dynamics 365 for Retail. This standard was adopted by the National Retail Federation as the standard protocol that is used by POS peripherals. When looking for compatible devices, look to ensure they are OPOS compatible, but bear in mind that not all OPOS compatible devices may work. There may be additional configuration to be done on some devices that may not be branded such as HP or Symbol. Microsoft tested devices: Device TypeManufacturerModelInterfacePrinterEpsonTM-T88IVOPOSEpsonTM-T88VOPOSStarTSP650IIOPOSStarTSP650IICustom (connect via network)StarmPOPOPOS (connect via Bluetooth)HPF7M67AAOPOS (powered USB)Bar code scannerMotorolaDS9208OPOSHoneywell1900UWPSymbolLS2208OPOSHP IntegratedE1L07AAOPOSDatalogicMagellan 8400OPOSPIN padVeriFone1000SEOPOS (requires customization of payment connectorPayment terminalEquinoxL5300CustomVeriFoneMX925CustomVeriFoneMX915CustomCash drawerStarmPOPOPOS (via Bluetooth)APGAtwoodCustom (via network)StarSMD2-1317OPOSHPQT457AAOPOSLine displayHP IntegratedG6U79AAOPOSEpsonM58DCOPOSSignature captureScriptelST1550OPOSScaleDatalogicMagellan 8400OPOSMSRMagtek21073075UWPMagtek21073062OPOSHPIDRA-334133OPOS Summary The process to set up a new POS system in a retail industry can be done quickly, but the steps outlined above must be followed closely. If you miss a step or complete them out of sequence, your device might not be activated or your POS screens will not be set to your desired outcome. Either way, persistence is needed to walk through the steps again when troubleshooting issues that may be encountered. The other dependency of this setup is to make sure all the pre-requisites are met and configured properly. To consider this as your enterprise level solution, you must first define the business process that will be associated to the store level and how the retailer expects to use the devices. This will include determining number and location of devices, line busters used, scale units needed for weighing product, offline capabilities, and infrastructure needed to support the devices. Usually an exact scale diagram or schematic architecture document is used to begin laying out the landscape for hardware placement to install network cabling or wireless access points. Note that the information provided in this process may change based on releases and updates made by Microsoft on the Dynamics 365 for Retail solution. For more information on Microsoft Dynamics 365 for Retail and how we can help, click here. Happy Dynamics 365’ing! Источник: https://www.powerobjects.com/2018/03...tail-in-a-day/
__________________
Расскажите о новых и интересных блогах по Microsoft Dynamics, напишите личное сообщение администратору. |
|
|
|
|
|