
|
|
#1 |
|
Участник
|
dynamicsaxtraining: Paying a Vendor
Источник: http://www.dynamicsaxtraining.com/fi...aying-a-vendor
============== Hi again! In this training lesson, we will study the payment process. Payment is a standalone process that does not influence the company profit or loss. This is because the company recognizes the profit or loss when an invoice is posted. After the invoice posting, the posted amount is recorded as the liabilities. The payment process is used to pay the vendor what the company owes. The payment process generates the following transaction: Bank Accounts payable Debit Credit Debit Credit $Amount $Amount Remember in the first lesson, we have studied that if the Assets increase, the Debit part is used, and if they decrease, the Credit part is used. For the Liabilities is the vice versa. But always Debit is “good” and Credit is “bad” for the company. The Bank account is the Assets account that contains the amount of money that the company has in the bank. The money in the bank decrease, so the Credit part is used. In other words, when the money decrease, it is “bad” for the company. The Accounts payable is the Liabilities account that contains the amounts of money that the company owes to others. The Accounts payable amount decreases, so the Debit part is used. In other words, when debts decrease, it is “good” for the company. The company can pay for the delivered goods or services in different ways: by checks, electronic payments, cash, promissory notes, etc. The payment method and other payment parameters are set up per vendor under Accounts payable > Common Forms > Vendor Details > Payment tab > Terms of payment, Method of payment, Cash discount, Bank account fields. These parameters are used as default ones when the Invoice is created, but can be changed. The list of methods of payments is located under Accounts payable > Setup > Payment > Methods of payment. 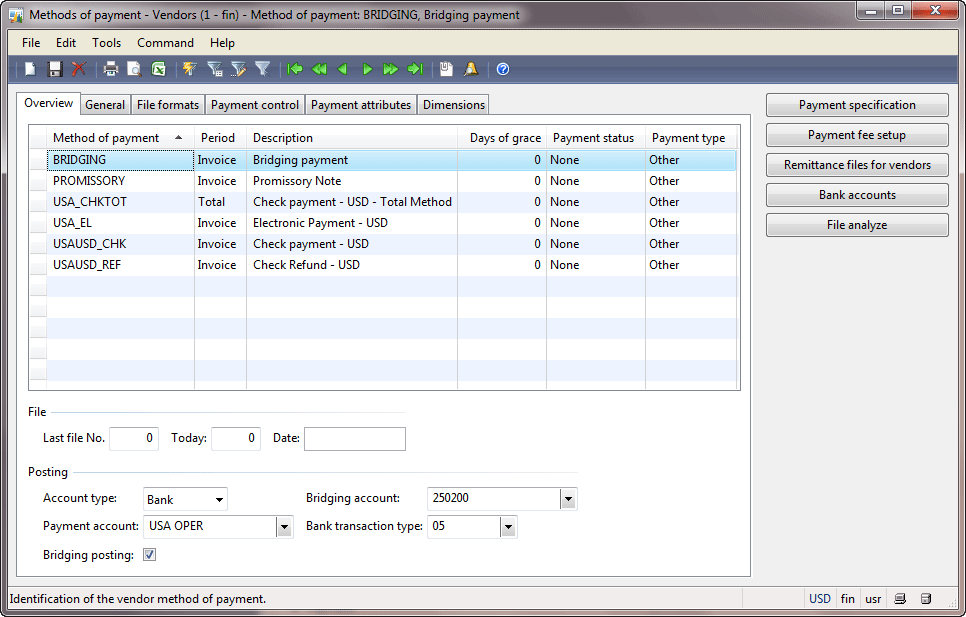 Methods of payment form Methods of payment formThe method of payment is set up for an Invoice, but can be changed when the company pays. In the previous training lesson, the “USAUSD_CHK” payment method was set up for the Invoice. The Invoice also contains information about the terms of payment and the cash discount. The terms of payment is used to define the due date (the last date when the company should pay to the vendor). If the company doesn’t pay to the vendor before or on the due date, the vendor will send the collection letter. We will learn collection letters in the next training lesson when we sell items to the customer, and the customer will not pay. We have used the “N030” terms of payment in invoices. The terms of payment is set up under Accounts payable > Setup > Payment > Terms of payment. The “N030” terms of payment has the following setup – the due date is the current date + 30 days. The Cash discount is used to encourage the company to pay the vendor as quickly as possible. We have used the 1%D15 cash discount in all invoices. The cash discount is set up under Accounts payable > Setup > Payment > Cash discounts. The 1%D15 cash discount has the following setup – the discount for 1% is applied if the company pays to the vendor during 15 days. Payment Steps The Payment Manager performs the following steps (the payment process):
Let’s analyze the posting results. The general ledger, vendor, and bank transactions should be created. In the previous paragraph, we have found out that the 1101100 ledger account is the controlling account for the USA OPER bank account and the 211100 ledger account is the controlling account for the 1002 vendor account. We assume to find the following transactions: General ledger: 110110 (Bank) 211100 (Accounts payable) Debit Credit Debit Credit 19.80 19.80 Subledgers (the Vendor and the Bank ledgers): USA OPER (Bank account) 1002 (Vendor) Debit Credit Debit Credit 19.80 19.80 In the Journal voucher form, click the Inquiries > Voucher button. The Voucher transactions form opens. This form contains the general ledger transactions. 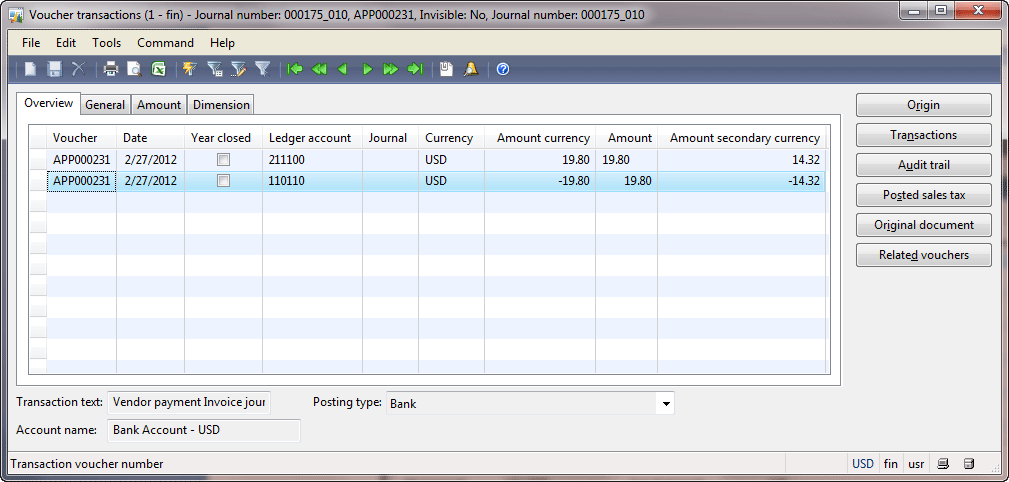 Voucher transactions form Voucher transactions formClick the Origin button to view all transactions for all ledgers. We can see that except ledger transactions one vendor and one bank transactions are generated. 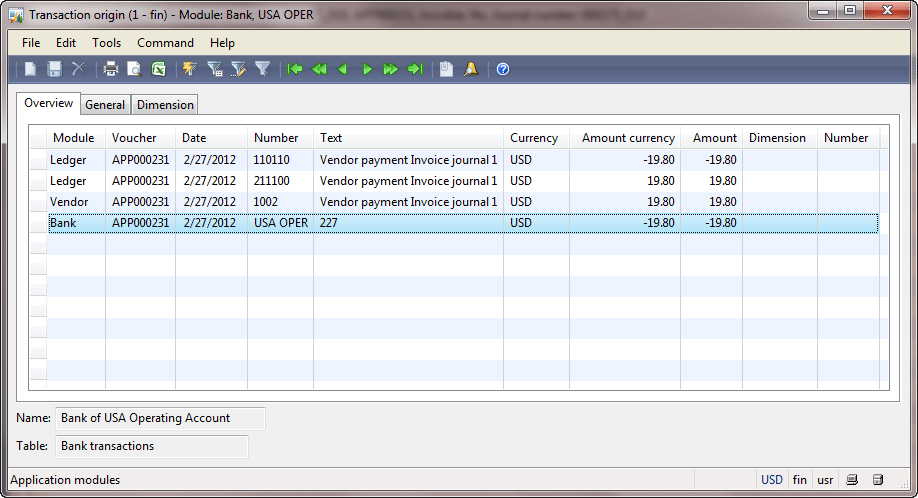 Transaction origin form Transaction origin formLet’s analyze the general ledger transactions. Return to the Voucher transactions form. The 211100 account is the controlling account for the 1002 vendor. The 110110 account is the controlling account for the USA OPER bank account. We make sure that the general ledger transaction looks as follows: Cash & Cash equivalents (110110) Accounts payable (211100) Debit Credit Debit Credit $19.80 $19.80 What about $0.2? If you remember when we have performed a purchase, the sum of $20 was recorded to the Credit part of the 211100 account, but after the payment, only $19.80 was recorded to the Debit part. So the balance for the 211100 account is $0.2. It means that the company owes $0.2 to the vendor. But this is not true because the company receives the cash discount. The cash discount should generate the following transaction: Sales Accounts payable (211100) Debit Credit Debit Credit $0.2 $0.2 The Accounts payable account is decreased (since it is the Liabilities account, the Debit part is used). The Sales account is used because the company pays less for the purchased items. This item will be sold or used in production, as a result the company receives more profit, because the cost of item is less than it was assumed. The Sales account is increased, because company save money and their profit will increase. All the company’s profit should be returned to the Company Owners. The Sales account is like the Liabilities, so the Credit part is used. This transaction was generated. In the Voucher transactions form, click the Related voucher button. The Related ledger transaction voucher form opens. Click the Voucher button. The Voucher form opens. 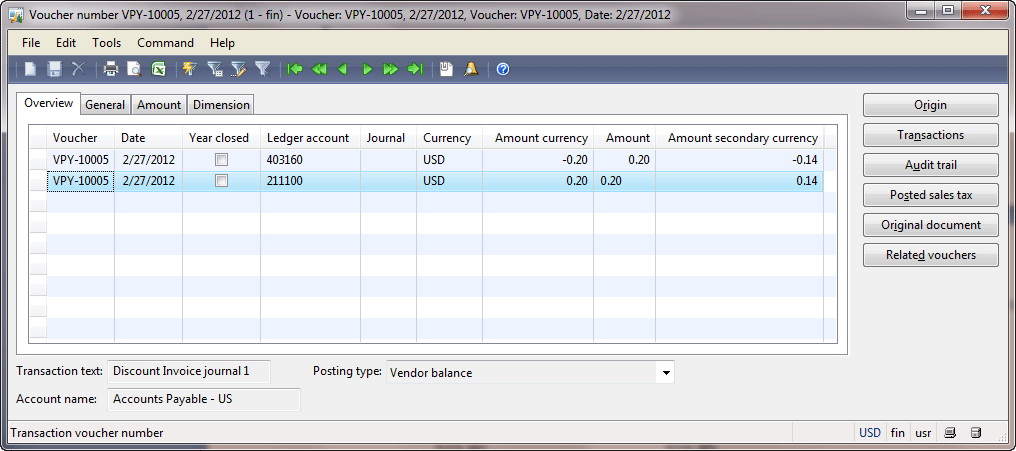 Voucher form Voucher formWe can see the following transaction: 403160 211100 Debit Credit Debit Credit 0.2 0.2 The 211100 account is one of the accounts payable accounts. If we go to the Chart of accounts form, we find that the 403160 account has the “Purchase cash discount” name and belongs to the Sales accounts. You can ask why the 403160 account was used as the Sales account. The ledger account for this operation is set up in the Cash discounts form located under Accounts payable > Setup > Payment > Cash discounts > find “1%D15” cash discount > Setup tab > Account received field. With the help of these two vouchers, the 211100 ledger account will contain the correct value. In other words, the company does not owe to the vendor $0.2 for the “Invoice journal 1” invoice. Check the 211100 account transactions under General ledger > Common Forms > Chart of Account Details > find 211100 ledger > Transactions button. On the screenshot, only the last 3 transactions are available. 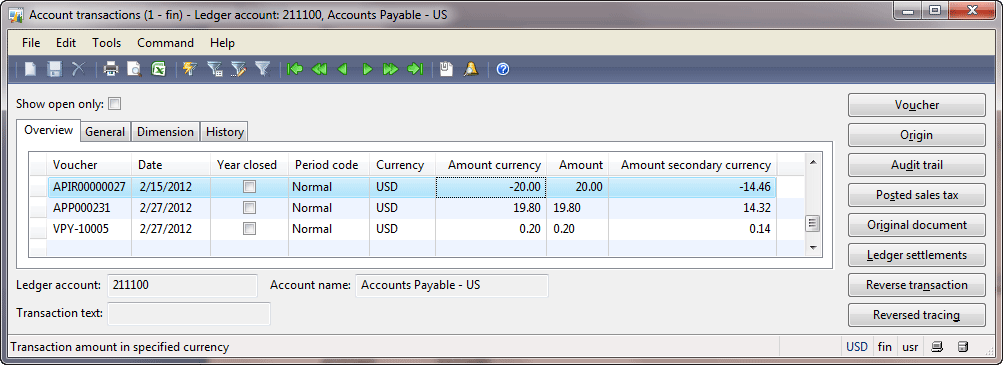 Account transactions form Account transactions formSo we make sure that the invoice for $20 will be paid with the cash discount ($19.8) and the accounts payable account contains the correct value. Now, we will check the vendor transactions to make sure that the company doesn’t owe for the “Invoice journal 1” invoice in the Vendor ledger. Go to Accounts payable > Common Forms > Vendor Details. The Vendors form opens. Find the 1002 vendor and click the Transactions button. The Vendor transactions form opens. 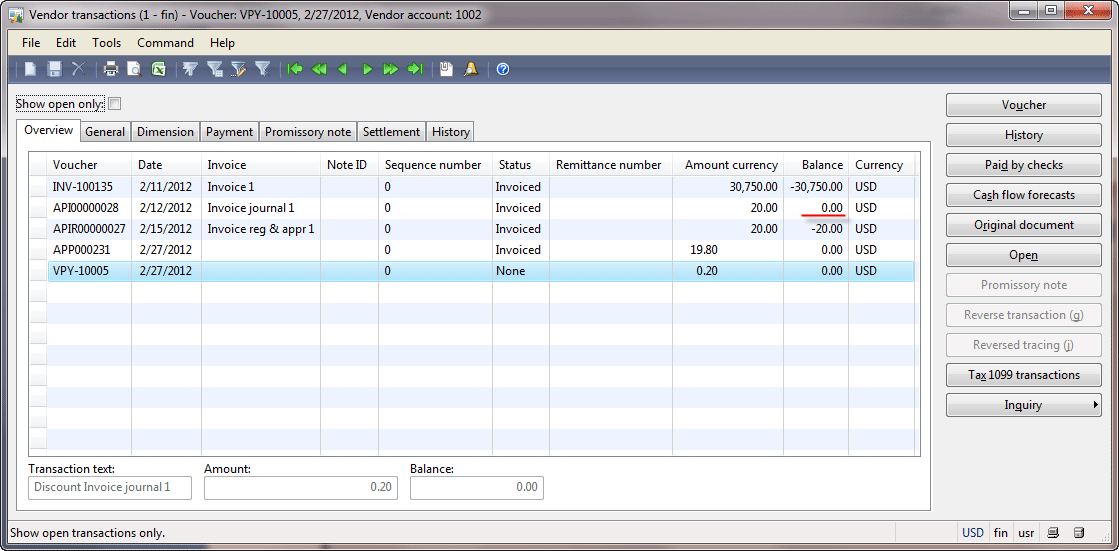 Vendor transactions form Vendor transactions formThe first three transactions are generated from the purchase order, invoice journal, and invoice approval journal correspondingly. The transaction with the sum of $19.80 was generated when the payment journal was posted. The last transaction was generated for the cash discount. So we make sure that after the payment the vendor account was debited for $19.8+$0.2 = $20. In the Vendor transactions form, we can see that the “Invoice journal 1” transaction has the zero balance. If we create the payment journal again and run the payment proposal, the “Invoice journal 1” invoice will not be shown. That is because this invoice was closed (i.e. paid). Microsoft Dynamics AX knows what invoice was paid based on the settlement. If we click the Show open only check box in the Vendor transactions form, the “Invoice journal 1” and the payment with the discount lines disappear. Settlement The user can make the settlement manually. For example, the payment line can be created manually (without the payment proposal) and posted. In this case, the settlement is not created. In the Vendors form, click the Function > Open transaction editing button. The Open transaction editing form opens. To settle the transactions, select the Mark check box. We can’t settle the invoice transactions because there have been no payments. 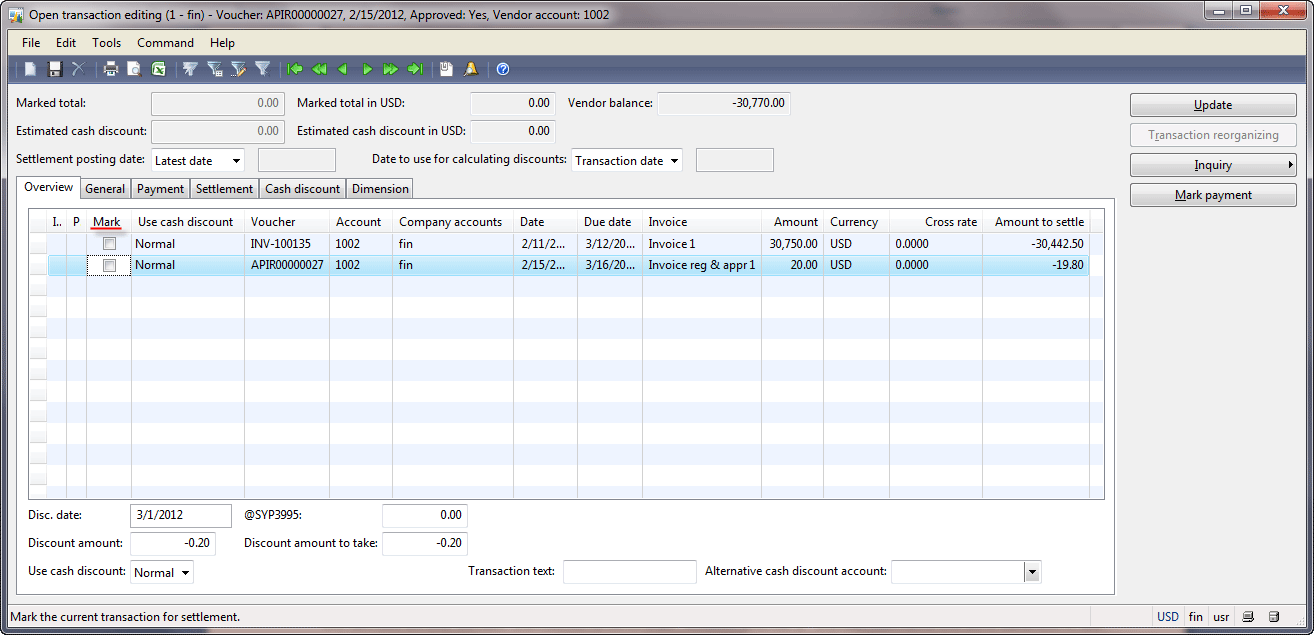 Open transaction editing form Open transaction editing formLet’s assume that the Payment Manager made a mistake and the payment was made for the “Invoice reg & appr 1” invoice. Since the Payment Manager settled the payment against the “Invoice journal 1” invoice, he or she should reverse this settlement and make a new one between the payment and the “Invoice reg & appr1” invoice. Let’s do this. In the Vendors form, click the Functions > Closed transaction editing button. The Closed transaction editing in several currencies form opens. 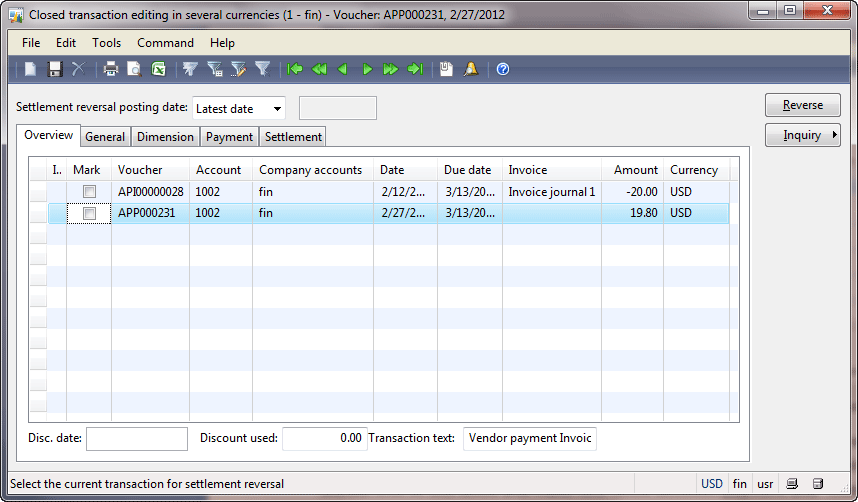 Closed transaction editing in several currencies form Closed transaction editing in several currencies formNote that this form doesn’t contain the vendor transaction for $0.2 that was generated for the cash discount. Select the Mark check box for “Invoice journal 1”. The Mark check box for the payment will be selected automatically. Click the Reverse button. The settlement will be reversed and both transactions disappear from the form. Now, these transactions are open. Close the form. As a result, the transactions appeared in the Open transaction editing form and a new voucher with the reversed cash discount transactions was generated. In the Vendors form, click the Transactions button to make sure. The Vendor transactions form looks as follows: 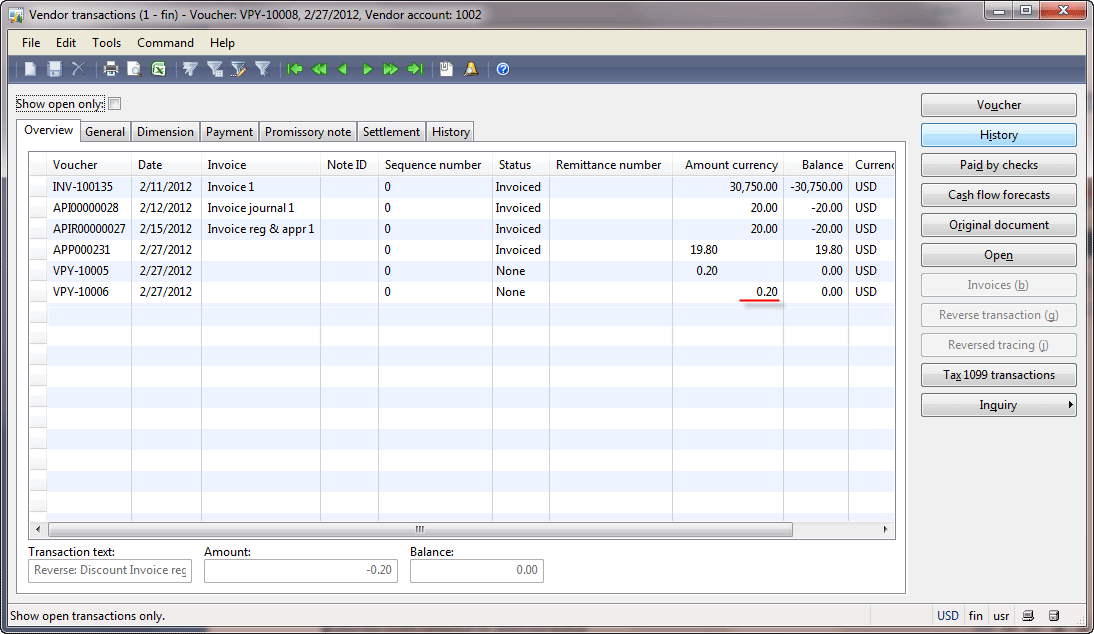 Vendor transactions form Vendor transactions formIt means that the system removes the cash discount, because Microsoft Dynamics AX doesn’t know for which invoice the payment is created. If the payment is created for the old invoice that was posted 1 month ago, then the cash discount is not applied. When we create a new settlement between the payment and the “Invoice reg & appr 1” invoice, the cash discount is applied again because the invoice and the payment date are in cash discount interval. Make a new settlement. In the Vendors form, click the Function > Open transaction editing button. The Open transaction editing form opens. Make a new settlement – select the Mark check box in “Invoice reg & appr 1” and payment line. 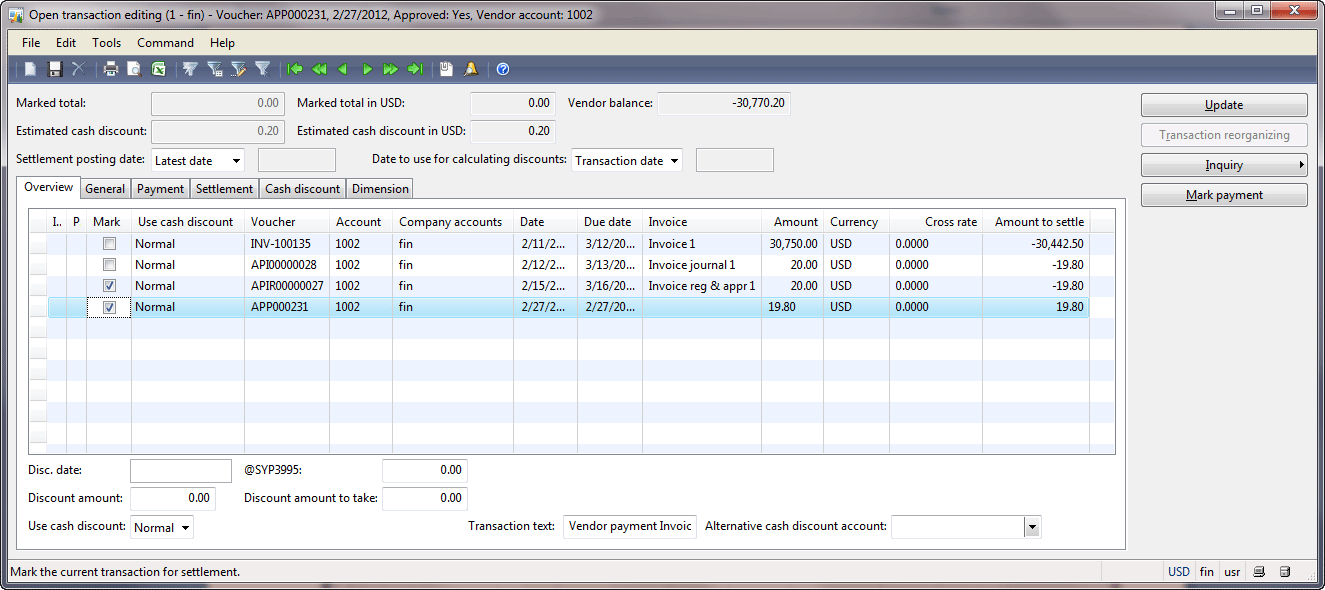 Open transaction editing form Open transaction editing formNote that Marked total amount is zero. Click the Update button. The new settlement will be created. As a result, the transactions disappear from the Open transaction editing form. Make sure that the transactions appear in the Closed transaction editing form. If we click the Transactions button in the Vendors form, the Vendor transaction form looks as follows: 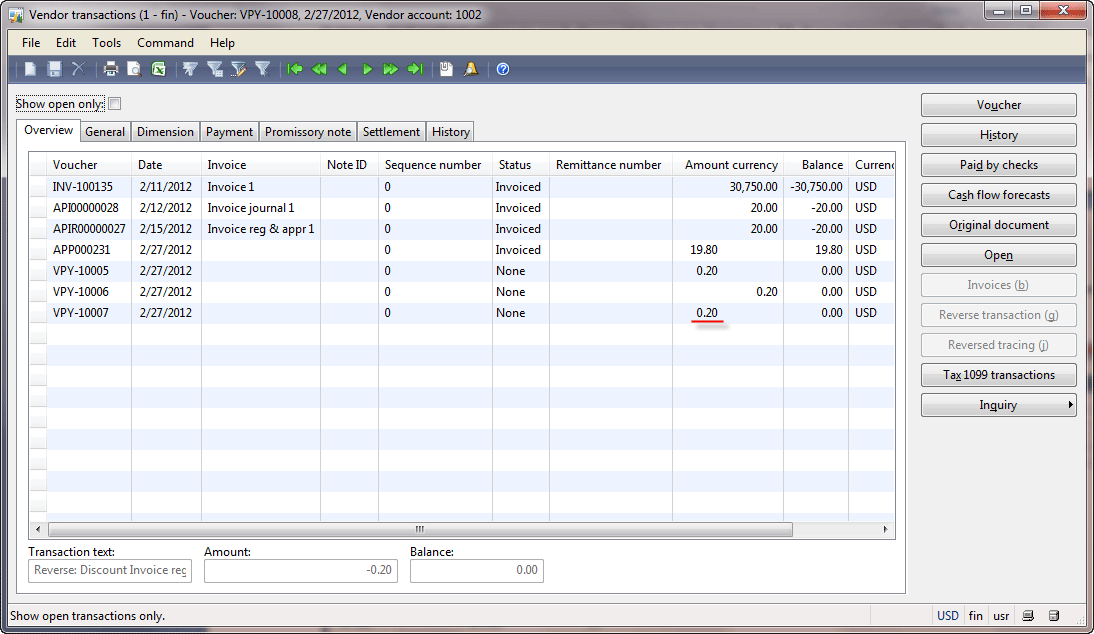 Vendor transactions form Vendor transactions formWhen the discount amount is applied or reversed, the vendor transactions are generated. Note that the general ledger transaction is also generated. To view this transaction, select the VPY-10007 voucher and click the Voucher button in the Vendor transactions form. When the payment is created manually and posted, Microsoft Dynamics AX automatically settles it to some invoice. If the invoice amount is greater than the payment amount, the vendor invoice transaction is split to the two parts. One of these parts becomes settled, the other does not. It means that the invoice is partially paid. Try it yourself. We have an invoice for the sum of $30 750. Create the payment for $2 000 and make sure that the vendor invoice transaction is split to $28 750 and $2 000. And the last one is closed. The automatic settlement can be disabled under Accounts payable > Setup > Parameters > Settlement tab > Settlement field group > Automatic settlement field. Summary In this training lesson, we have studied the following:
Technorati Tags: payment process, settlement Источник: http://www.dynamicsaxtraining.com/fi...aying-a-vendor
__________________
Расскажите о новых и интересных блогах по Microsoft Dynamics, напишите личное сообщение администратору. |
|
|
|
|
| Опции темы | Поиск в этой теме |
| Опции просмотра | |
|