Источник:
http://www.dynamicsaxtraining.com/dy...ransfer-orders
==============
Introduction
Hi there! In this training lesson, we will study how to work with a transfer order in Microsoft Dynamics AX.
The transfer order is used for registering in the system the items that must be moved from one warehouse to another and for managing this process. What is the difference between a transfer journal and a transfer order? With the help of the
transfer journal, the Inventory Manager transfers the items from one dimension (warehouse, location, color, etc) to another one
instantaneously .The
Transfer order is used for managing the transfer process itself – that is all steps of transferring an item from one place to another. (Transfer journals are located under
Inventory management >
Journals >
Item transaction >
Transfer.)
Transfer orders are located under
Inventory management >
Periodic >
Transfer orders.
We will study the most complex flow when items must be picked and registered in the system (i.e. we will use the Warehouse Management functionality). I will use
this demo data.
Let’s assume that the Inventory Manager wants to move 5 Standard Digital Video Recorder Model 01 (1601) items from warehouse 22 to warehouse 23.
Prerequisite Step
We need to have the Standard Digital Video Recorder Model 01 (1601) items on-hand in the warehouse 22.
You can perform all required purchase steps to have it on-hand (i.e. create a purchase order, arrive items, register items , and post a packing slip and an invoice). For more information, you can read
this training lesson.
Or, we can add item on-hand with the help of the counting journal:
- Go to Inventory management > Journals > Item counting. The Inventory journal form opens.
- Click the Create new button. The Inventory dimension form opens.
- Select the Warehouse check box and then click OK. The Journal lines form opens.
- Create a line with the following values:
- Item number = 1601
- Site = 2
- Warehouse = 22
- Location = 01-03-01-1 (any location)
- Pallet = 00000125_114 (you can create a new pallet and use one)
- Quantity = 50 (the new on-hand quantity)
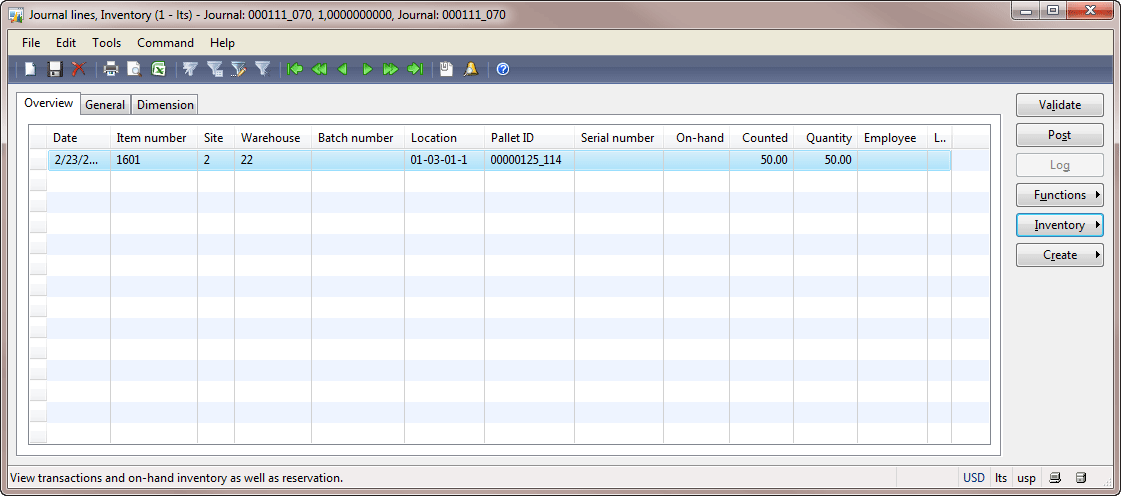 Counting journal lines
Counting journal lines
- Click the Post button.
The counting journal has been posted. Let’s check the on-hand inventory for the 1601 item:
- Go to Inventory management > Common Forms > Item details. The Item form opens.
- Find and select the 1601 item and then click the On-hand button. The On-hand form opens.
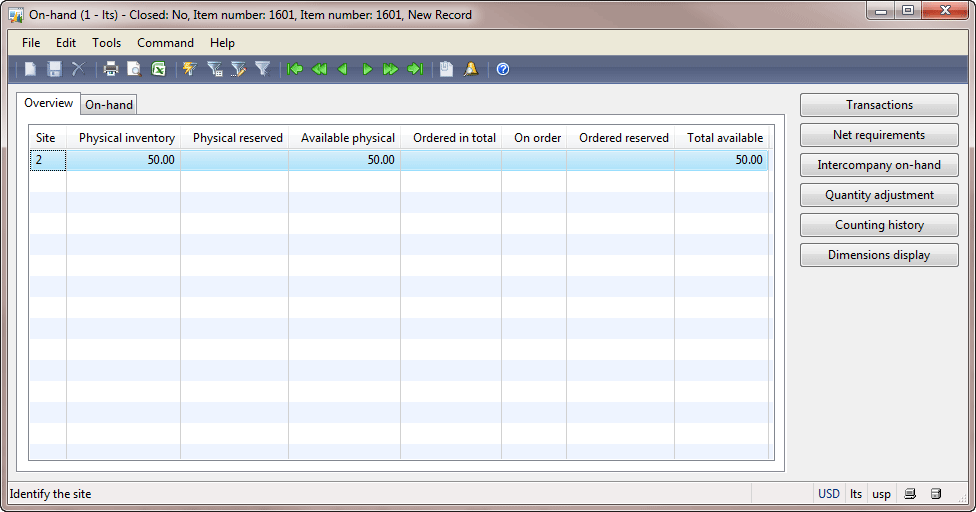 On-hand form
On-hand form
Note: to view the warehouse, location, and pallet dimensions, click the Dimension display button and then select the corresponding check boxes.
We have added the on-hand for the 1601 item in the warehouse 22, so now we can transfer 5 items from the warehouse 22 to the warehouse 23.
Setup
Where is the item on-hand recorded when it is half way from the warehouse 22 to the warehouse 23? These warehouses don’t have the on-hand for the transported items.
In Microsoft Dynamics AX, the transit warehouse is available for these purposes. When items are half way from one warehouse to another one, they are recorded to the transit warehouse.
In our case, the warehouse 22 must have the transit warehouse. Let’s check:
- Go to Inventory management > Setup > Inventory breakdown > Warehouses. The Warehouses form opens.
- Find the warehouse 22 and then go to the General tab.
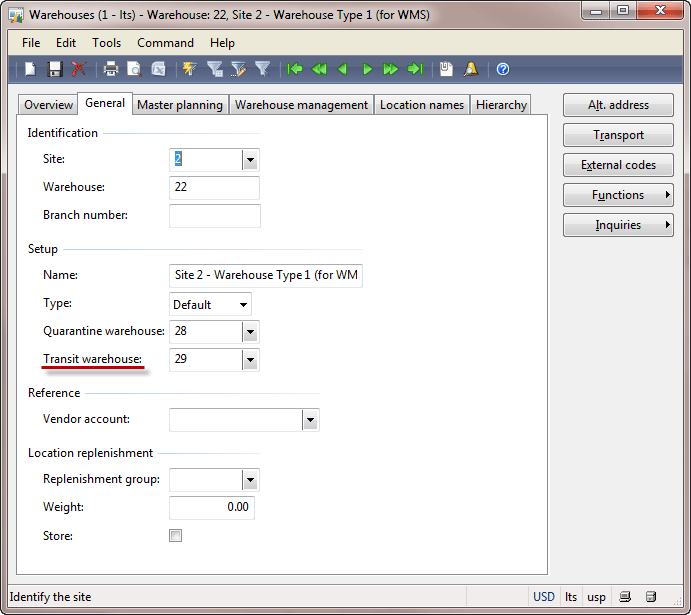 Warehouses form
Warehouses form
We can see that the warehouse 22 uses the warehouse 29 as transit warehouse.
Let’s create a transfer order and analyze generated inventory transactions.
Create Transfer Order
Now, the Inventory Manager will create the transfer order:
- Go to Inventory management > Periodic > Transfer orders. The Transfer orders form opens.
- The transfer order consists of the header and lines.
- Create new line. Fill in the transfer order header with the following values:
- From warehouse = 22
- To warehouse = 23
- Shipment date = today. The Available ship and receipt dates form opens.
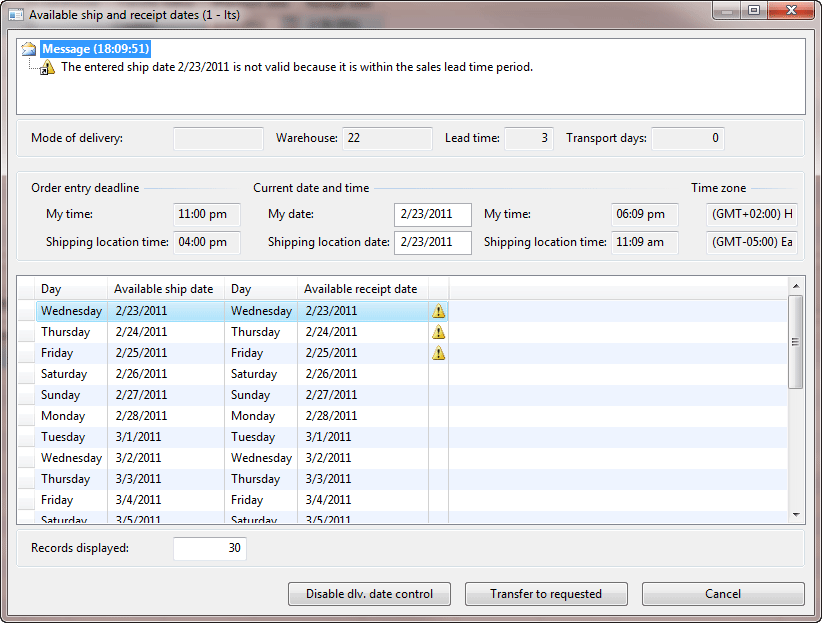 Available ship and receipt dates form
Available ship and receipt dates form
This is because the transfer order, like a sales order uses the Delivery date control functionality. To get more information about it, read the Create Sales order article. In this training lesson, we will not use the Delivery date control functionality. Click the Disable dlv. date control button in the Available ship and receipt dates form.
- Receipt date = today.
- Create a transfer order line with the following values:
- Item number = 1601
- Transfer quantity = 5
- The Transfer orders form will have the following view:
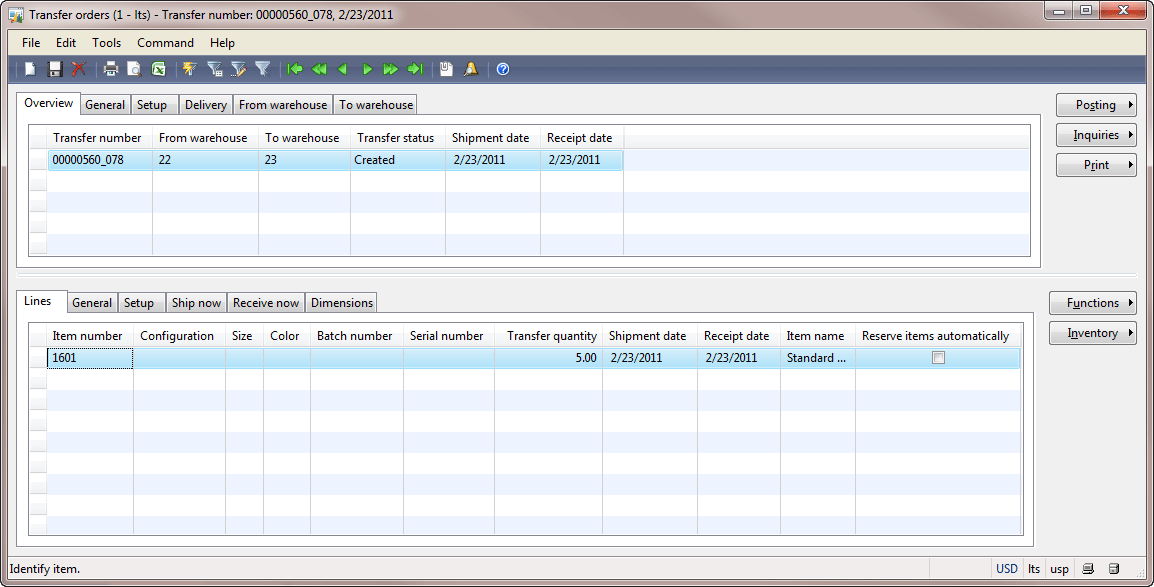 Transfer orders form
Transfer orders form
The transfer order has been created. Let’s analyze what inventory transactions have been created. In the
Transfer orders form, click
Inventory >
Transactions. The
Transactions form opens.

Transactions form. The transfer order has been created.
We can see the following:
- 5 items are ordered in the warehouse 22 for issue, i.e. they will leave the warehouse 22. The issue status is On order.
- 5 items are ordered in the warehouse 29 for receipt, i.e. they will be delivered to the warehouse 29. The receipt status is Ordered.
- The same time, 5 items are reserved for issue in the warehouse 29. That is 5 ordered items will leave the warehouse 29 and they can’t be used for other purposes.
- 5 items are ordered in the warehouse 23 for receipt, i.e. the items will be delivered to the warehouse 23.
The following picture illustrates these inventory transactions:

Transfer order has been created
Pick Items to Transfer
The transfer order picking process is similar to the sales order picking process. For more information about picking and shipment processes, read
this training lesson.
The Inventory Manager creates the output orders:
- In the lines area of the Transfer order form, click Inventory > Output orders. The Create inventory order form with the item quantity opens. Click OK.
- The Output order form with the created output order opens.
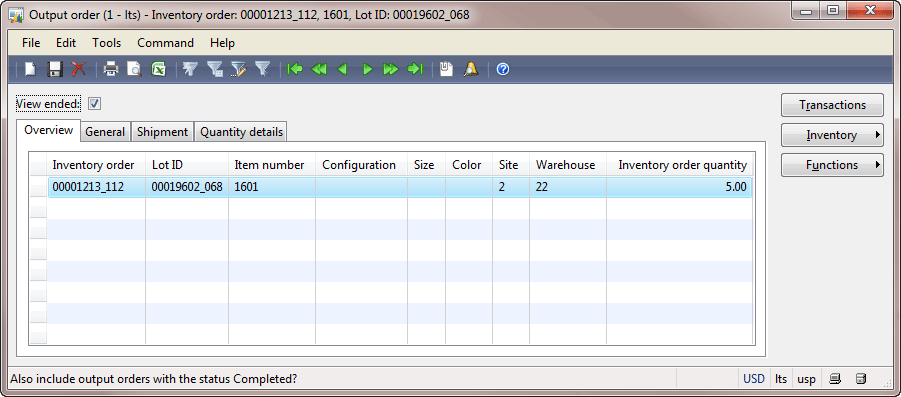 Output order form
Output order form
The Inventory Manager creates a shipment:
- Go to Inventory management > Common Forms > Shipments. The Shipment form opens.
- Create a new line. The Create shipment wizard appears.
- Click Next on the Welcome page.
- Select the 100_all shipment template and then click Next on the Identification page.
- Click Next on the Configuration page.
- Make sure that the inventory order is available on the Inventory order page. Click Next.
- Click Finish on the Ready page.
- The shipment is created:
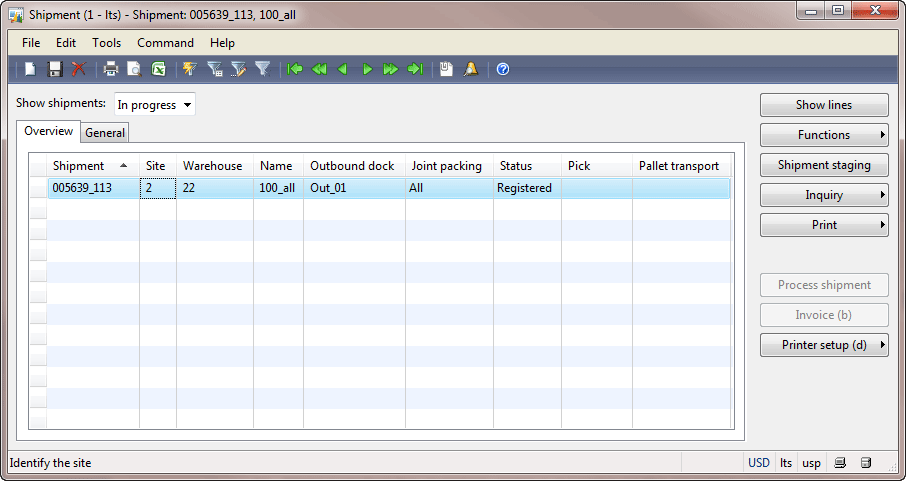 Shipment form, the shipment is created
Shipment form, the shipment is created
The Inventory Manager creates the picking route (picking instruction):
- In the Shipment form, click Functions > Activate.
- The picking route is created. Make sure that the Pick field is set to Activated.
The Warehouse Worker picks the items and registers this information in the system:
- Go to Inventory management > Common Forms > Picking routes. The Pick form opens.
- In the Picking route field, select the last picking route number.
- Click the Create picking pallet button. In the Create picking pallet form, click OK.
- The Pick form will have the following view:
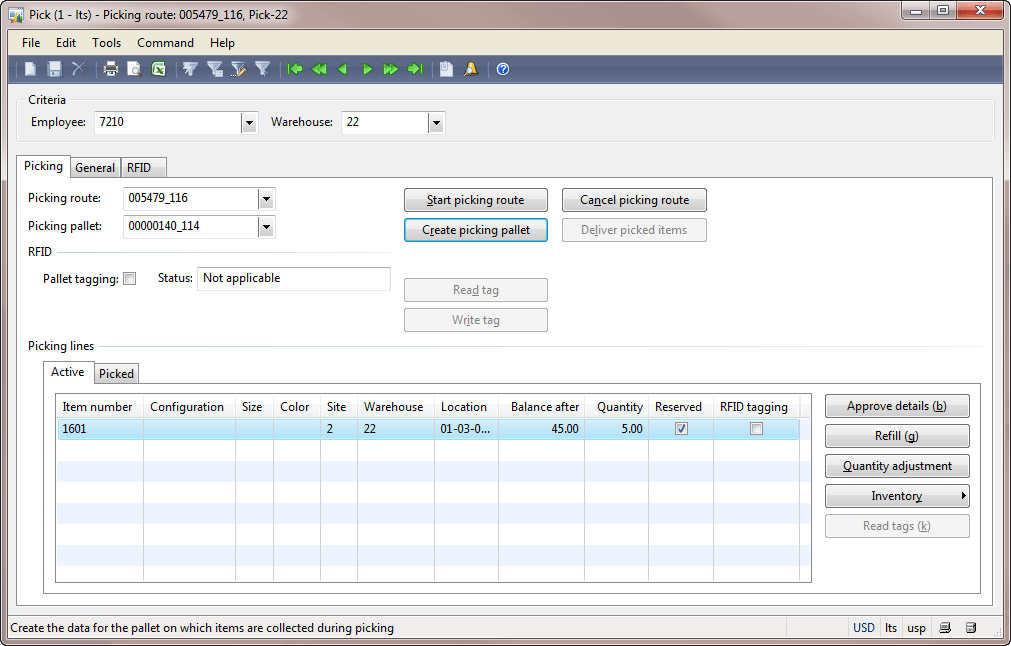 Pick form
Pick form
- Click the Approve details button. The Approve line form opens.
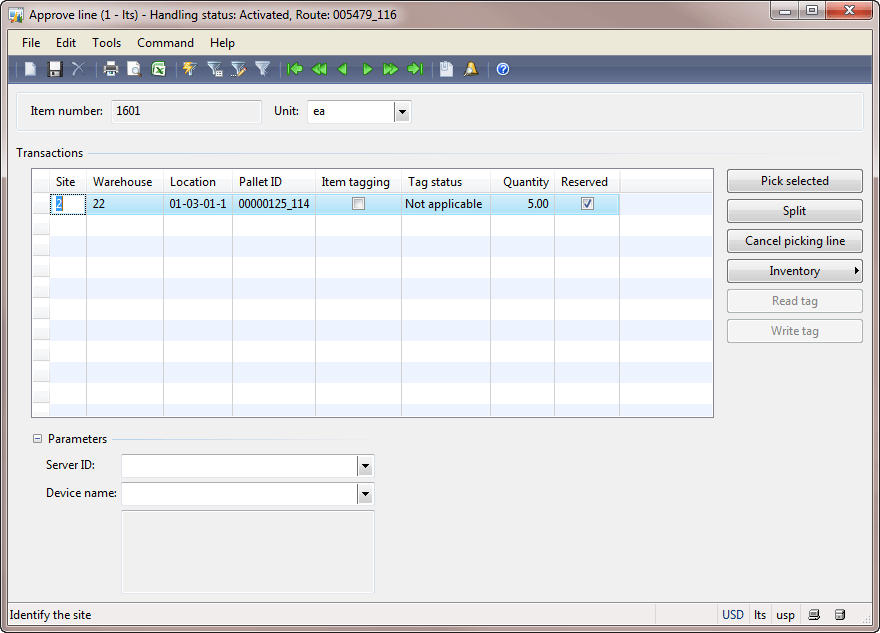 Approve line form
Approve line form
- Click the Pick selected button. Since all picking route quantity is approved, the Deliver picked items form opens.
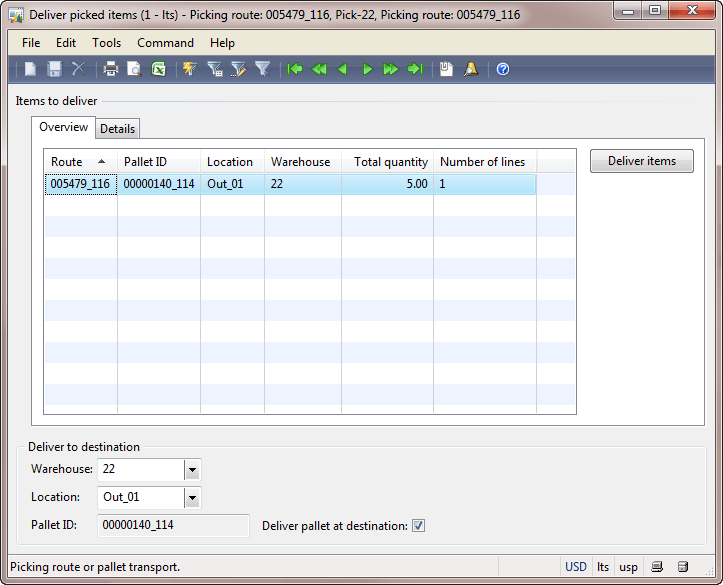 Deliver picked items form
Deliver picked items form
- Click the Deliver items button.
The items are picked and transported to the outbound location.
If we return to the
Shipment form, we can see the following results:

Shipment form. The items are transported to the outbound location
We can see that the
Pick field is set to
Completed and the shipment status is
Staged.
The Warehouse Worker performs the last optional step he or she records in the system that the pallets are loaded into the truck.
- In the Shipment form, click Shipment staging. The Shipment staging form opens.
- Click Functions > Load. The Handling status is changed to Loaded. Note that no inventory transactions are created or updated. Close the form.
- In the Shipment form, the Status field value is changed from the Staged to Loaded.
Let’s check the inventory transactions:
- Go to Inventory management > Common Forms > Item details. The Item form opens.
- Find the 1601 item and then click the Transactions button. The Transactions on item form opens.
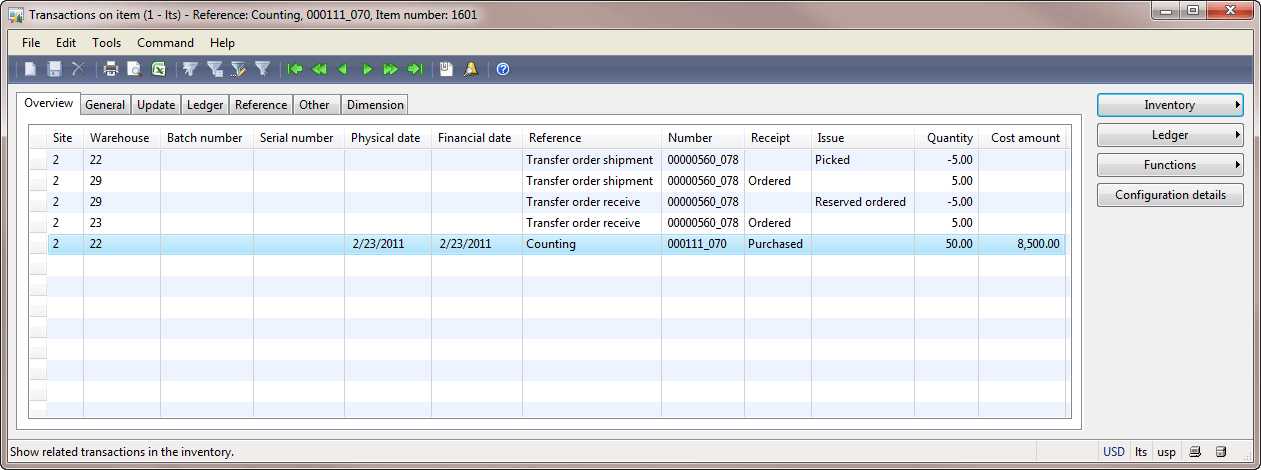 Transactions on item form. Transfer order items have been picked
Transactions on item form. Transfer order items have been picked
Note that the
Item form displays all inventory transactions for this item, among them we can see the inventory transactions generated from the counting journal. Don’t take this transaction into account.
We can see the following changes: 5 items are picked from the warehouse 22
. The other transactions remain unchanged.
The following picture illustrates these inventory transactions:

Items have been picked
Ship Transfer Order
The Inventory Manager ships the transfer order. It means that the items have been taken from the warehouse 22 and are half way from the warehouse 22 to the warehouse 23.
Let’s ship the transfer order and analyze inventory transactions:
…
 You are not authorized to see the full training lesson (8 pages are hided).
Download the full PDF version of the Trade and Logistics training for Dynamics AX 2009.
…
You are not authorized to see the full training lesson (8 pages are hided).
Download the full PDF version of the Trade and Logistics training for Dynamics AX 2009.
…
The following picture illustrates these inventory transactions:

The items are transferred from one warehouse to another one
That is all, the items are transferred from one warehouse to another one.
Training Lesson Summary
In this training lesson, we have studied how to set up the transit warehouse and how to work with a transfer order. We also studied the main steps of the transfer flow.
Let’s recall the main steps of the transfer flow, they are as follows:
- Creating a transfer order
- Picking items for the transfer order
- Shipping the transfer order
- Items arrival and registration in the destination warehouse
- Receiving the transfer order
All the best

Technorati Tags:
Receive transfer order,
Ship transfer order,
Transfer order
Источник:
http://www.dynamicsaxtraining.com/dy...ransfer-orders

 Transactions form. The transfer order has been created.
Transactions form. The transfer order has been created. Transfer order has been created
Transfer order has been created Shipment form. The items are transported to the outbound location
Shipment form. The items are transported to the outbound location Items have been picked
Items have been picked You are not authorized to see the full training lesson (8 pages are hided).
You are not authorized to see the full training lesson (8 pages are hided). The items are transferred from one warehouse to another one
The items are transferred from one warehouse to another one