
|
|
|
|
#1 |
|
Участник
|
stoneridgesoftware: Part I: Configuring the Dynamics AX 2012 R3 Entity Store
Источник: https://stoneridgesoftware.com/part-...-entity-store/
============== This is part 1 of a 3-part series: Part 1 – Setting up and Configuring the Dynamics AX 2012 R3 Entity Store Part 2 – Publishing a Dynamics AX 2012 R3 default entity Part 3 – Creating and publishing a custom Dynamics AX 2012 R3 entity Intro Microsoft’s update for Dynamics AX 2012 R3 includes a new feature. This feature is called the entity store. And it is a pretty amazing feature! So what the heck is a data entity store? It’s just a database really, but in this case it’s being leveraged to store data specifically from AX for analytics and reporting. At a conceptual level think of it as DIXF pushing AX data to another database, this image was taken from here – https://ax.help.dynamics.com/en/wiki...uide-dixf-dmf/  There are default entities that come with AX as well as the ability to create custom ones to suit your needs. The data coming from AX can be pushed via an incremental method (by the way of change tracking) into the columnstore table in SQL Server. And with this capability a whole new world of simplified business intelligent reporting can be gained! Prerequisites The data entity feature for Dynamics AX 2012 R3 requires the installation of one of the following patches: AX 2012 R3 Hotfix (KB 3147499) – Provides supports for the Entity DB – https://mbs2.microsoft.com/Knowledge...;EN-US;3147499 AX 2012 R3 CU 11 (KB 3157865) – https://support.microsoft.com/en-us/...n=en-us&sd=mbs The entity database store requires one of the following versions of SQL Server:
The entity data should be stored on a different server than the AX database server. There is no need to have the same versions of SQL Server between the AX and the entity store server. You can run your production AX instance on say SQL Server 2012 and install SQL Server 2014 on a different server and this is a valid configuration. Please keep in mind that if you want to upgrade your existing version of SQL Server to SQL Server 2016 for your Dynamics AX instance you will need to install the CU 11 update. This update enables support for Dynamics AX 2012 R3 on SQL Server 2016. Background The entity store leverages key SQL Server columnstore index technology. This technology is pretty amazing, it’s an in-memory memory technology with built in compression and batch execution capability (no, not AX batch mode a different type of batch mode). In a nutshell this provides dramatic increases in performance while decreasing space requirements for data storage. To learn more review these little nuggets of information: SQL Server In-Memory OLTP and Columnstore Feature Comparison Columnstore Indexes Guide Condensed Version Now on to the fun stuff, here is the short list of things to do with. To keep this blog shorter, I have already performed steps 1 and 2, I leave that to you to perform. I will be covering step 3 in this blog and 4 and 5 in my next blog.
Here is my current AX architecture for reference: 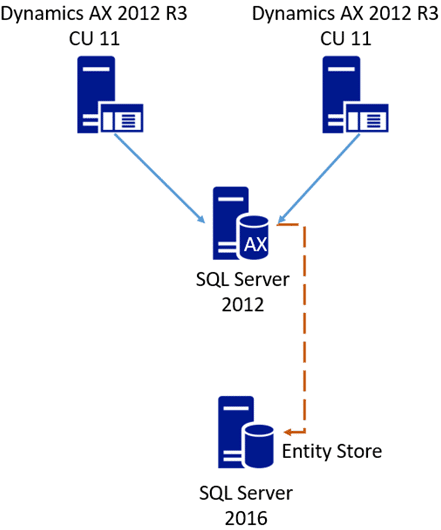 Entity Store Configuration Once you have applied the appropriate update to AX, you will find a new heading on the Data import export framework page aptly named Entity store. 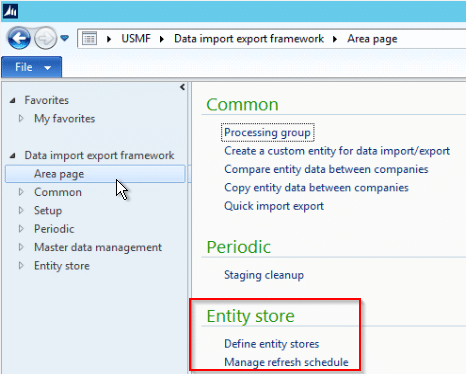 Creating the Entity Database To create an entity store database on SQL (I’m running 2016 as shown above) here is what I did:
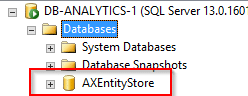
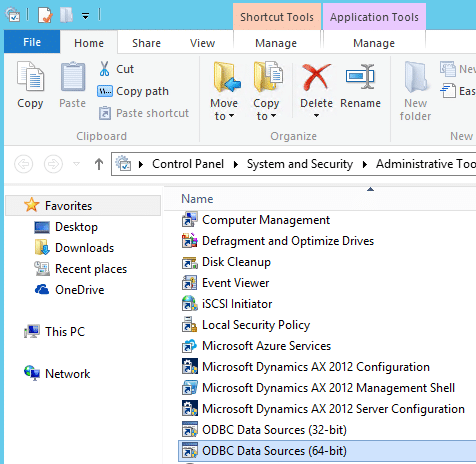
 Click Add. 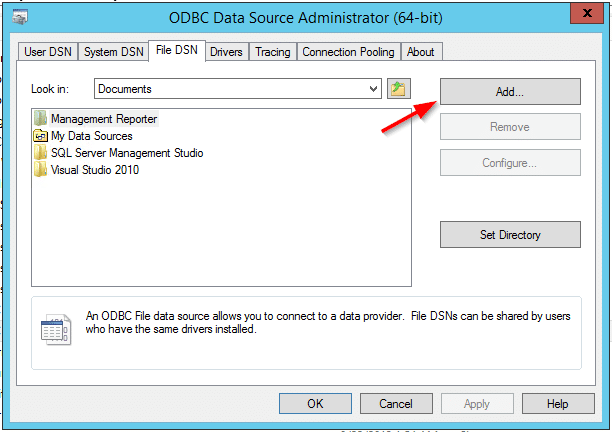  Select the location of a file share. 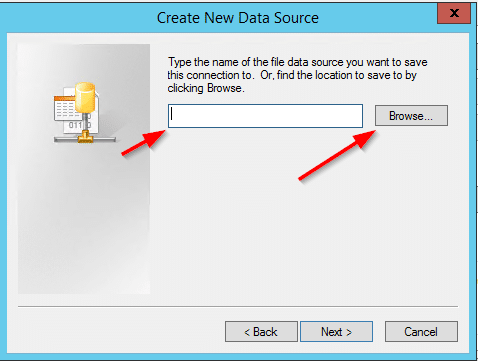 Then name the file and click Save.  Enter the entity store server name. 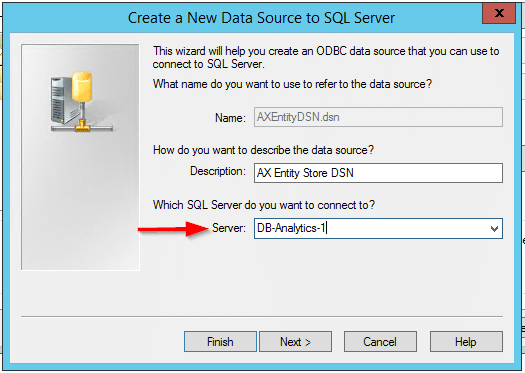 I accepted the defaults since I had already granted access to the credentials under which I was logged in as. 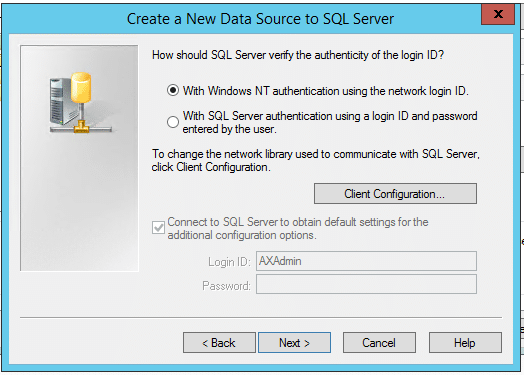 Select the AXEntityStore database already created. 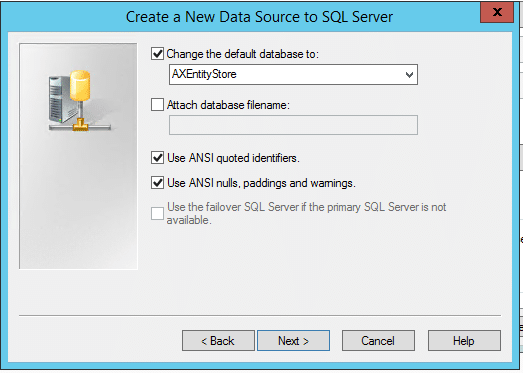 I accepted the defaults and click Finish to complete. 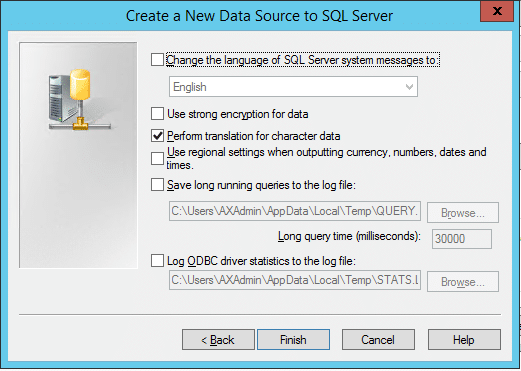 And here is the summary of the settings I ended up with: 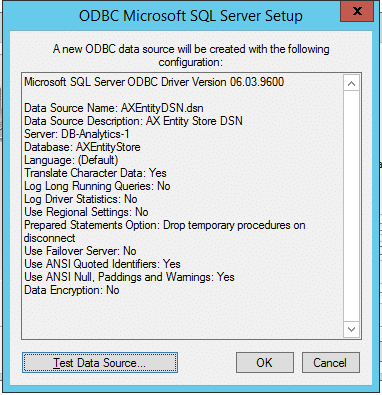
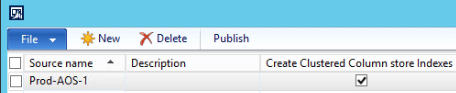 Then in the right-hand pane change the following as appropriate for your environment: 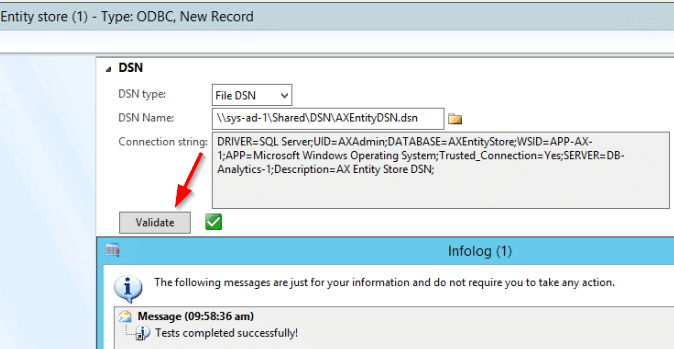 On a side note, I noticed funky symbols appearing in the WSID parameter. This really bugged me so I edited the DSN file and removed the registered trade mark symbol which was causing the funny looking ? mark so that it looks like the screenshot above. This is what it looked like before I made the edits:  We now have the DNS connection configured and pointing to the AXEntityStore database. The next step would be to publish entities and there-in lies the challenge. Initially I thought it would be pretty simple to get going on building reports but here is what I discovered. To publish an entity (or entities), click the Publish button in the Entity store window. 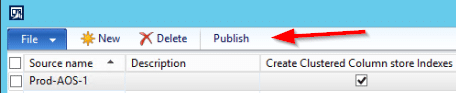 Here is a small snippet of the entities available for publishing (image cropped to fit):  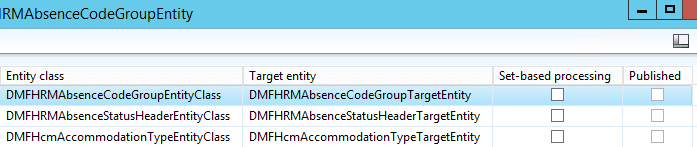 Out of curiosity I exported these to Excel and I see that there are 235 Entities I can currently select from (236 – 1 for the header row): 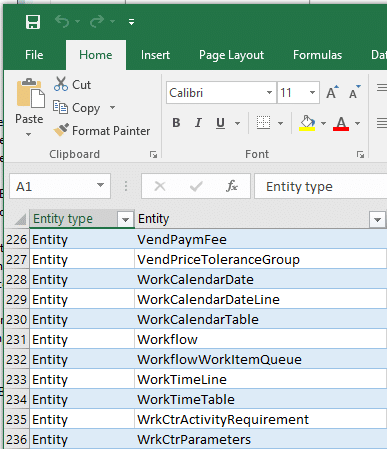 I was interested in creating reports on customers so I selected the Customer entity and clicked Publish:  And was greeted with this error: 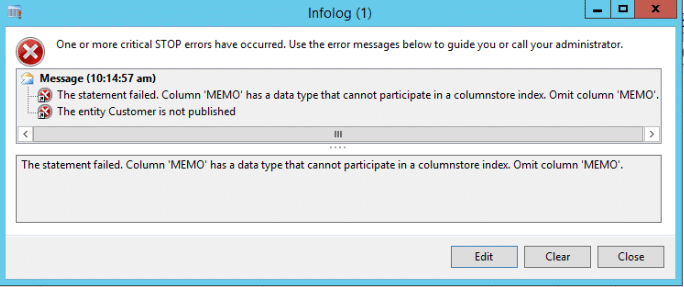 Ok, I thought, so the MEMO column is not a data type that can participate in a columnstore index. “No problem I thought” I’ll just unhook the memo field mapping and publish the entity without the mapping in place that should do it. I opened up the Customer entity mapping by clicking on Target Entities under the heading Setup in Data import and export framework. 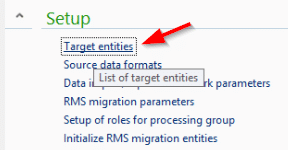 I selected Customer again and clicked Modify target mapping.  I clicked on Mapping details. 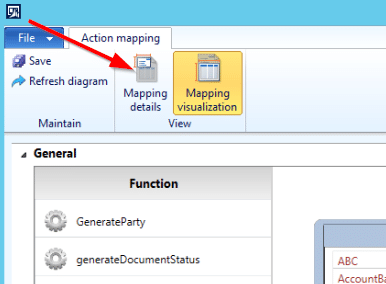 Selected the Memo field and clicked Delete and Save. This removes the mapping but I still need to regenerate the entity with the mapping removed. 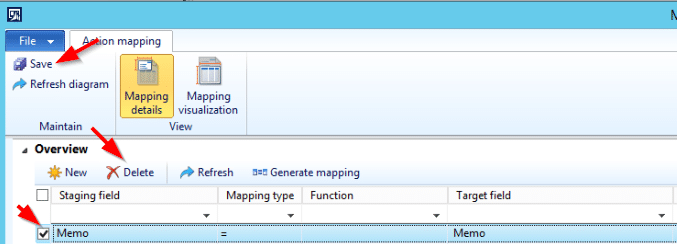 If you go back to the target mapping, you’ll see that the memo field has been unmapped: 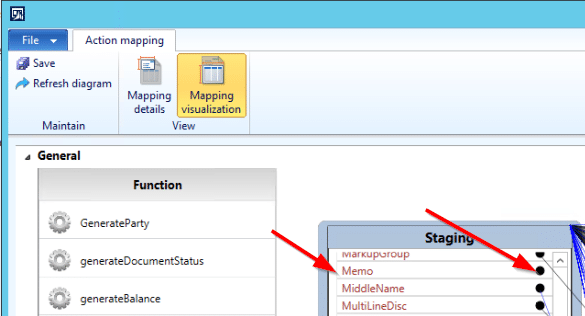 But even with the Memo mapping removed, no dice:  This means that for any entity that contains the memo field you will need to create a custom entity with that field removed to be able to publish the data over to the entity store. And that my friends will be a blog for another day. In my upcoming blogs I will cover the remaining topics:
Источник: https://stoneridgesoftware.com/part-...-entity-store/
__________________
Расскажите о новых и интересных блогах по Microsoft Dynamics, напишите личное сообщение администратору. |
|
|
|
|
| Опции темы | Поиск в этой теме |
| Опции просмотра | |
|